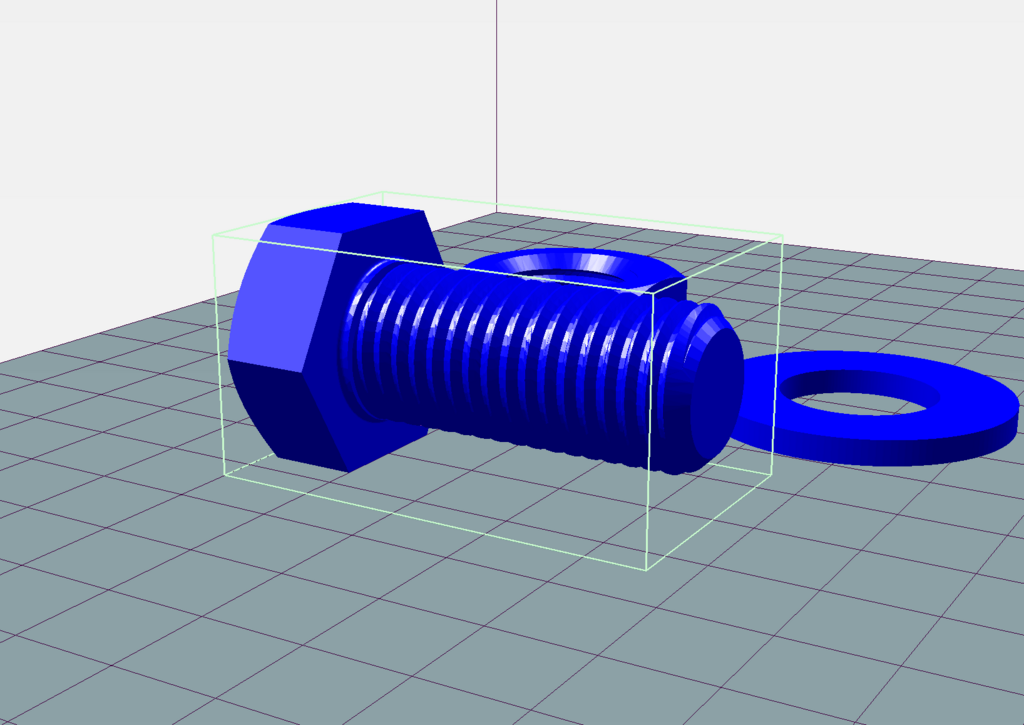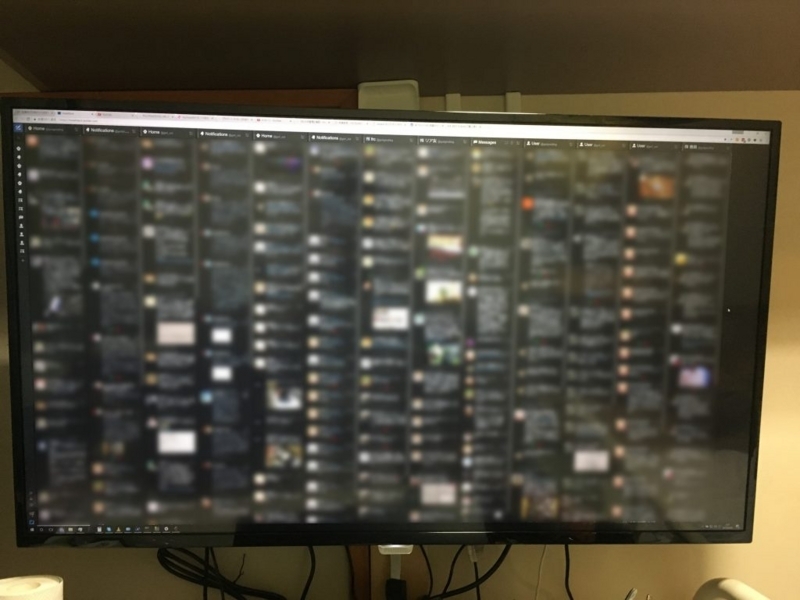もう開催で2週間経ってしまったけど,一応記事に残しておきます。
出展してきたもの
ぐりの主な出展物は
- ESP-Printer R1
- LED方向幕
の2つです。どっちも時間がなかったのでやっつけ工事でした()
ESP-Printer R1
ESP-Printer R1のデモは,ナダ電子の中の人が動画を撮ってくださったのでそれをご覧ください。
ぐりさんの作品、ESP-Printer R1は巨大QR印字を印字する、まさにスケールの大きいデモです。 #NT加賀 pic.twitter.com/ANwD3fow5p
— 特機課@ナダ電子 (@nada_tokki) December 17, 2017
LED方向幕
LED方向幕はこんな感じ。1日目は2パターン,2日目は6パターンで回していました。写真は,Twitterのヘッダーに使ってるのと同じ,南武線の立川行き 分倍河原駅で見れるやつです。

どっちも,とりあえず見せられる程度()の物を持っていけてよかったですね()
ちなみに,方向幕のデータは全部ドット絵でペイントソフトで手打ちしてます。1日目夜に旅館で新パターン作ろうとしたけども,眠くてドット絵なんて無理だった…
ブース
今回のtessecraftのブースはこんな感じ。

写真に写ってる人は「Rの彼女」を身代わりに顔を隠しているRです。左側にRのLEDキューブとLEDマトリクスストラップ,右側にESP-Printer R1とLED方向幕です。
あと,ブースの場所が下着売り場の斜め前というすごい場所でした。
今更だけど、下着売り場の前での展示ってパンクなことをさせてしまったなぁ #NT加賀 pic.twitter.com/AUDOY6OiiT
— 五味 (@GomiHgy) December 16, 2017
キューブを持ってるのがRで,隣で頭掻いてるのが僕です…
おまけ
Rのサーバル
2日目の午後,ちょっと暇になった(なってない)ので,freesのRにサーバルちゃんを描いてもらいました。
#NT加賀 のtessecraftブースで、@frees_r がサーバルちゃん描いてます。かわいい!! pic.twitter.com/Q3dhSUY9GX
— tessecraft@つぎはNT京都2018 (@tessecraft) December 17, 2017
展示しながらサーバルちゃん描いてる・・・ #NT加賀 pic.twitter.com/SzlqhWdoa8
— いまかみ (@imakami) December 17, 2017
色変だったからあげ直し pic.twitter.com/yPxJZR1MqJ
— らりまうす@C931日目東Y08a (@frees_r) December 17, 2017
可愛い!!おっぱい柔らかそう!!
Flash Airのシール
PCの裏にFlash Airのシールを放置していたら,撮られてました…
こんなところにFlashAirステッカーが #NT加賀 pic.twitter.com/vudv0WOIec
— めむくろ (@MEMchro) December 17, 2017
ナダ電子の中の人に,先月末のSCF・計測展2017の時に大量に押し付けられたいただいた物です。ノートPCにステッカー貼る趣味じゃないので,いっぱいあっても困る…しかもFlash Air持ってないし…
次は…
NT京都2018に参加するか悩んでたところでしたが,悩んでるってことは行かなかった時に後悔するって訳なので,行くことに決めました。エントリーも済ませてあります。次回はもっと鉄道寄りに思い切りシフトした物作りをしていこうと思います。RはLEDキューブのキット化をするとか(圧力)。